- Aug 16, 2018 Method 2: Uninstall Manually. Go to your Applications folder. Remove the “Microsoft Office 2011″ folder. Remove the “Microsoft Communicator” and “Microsoft Messenger” applications. Go to your home folder, then go to the Documents folder. Remove the “Microsoft User Data” and “RDC Connections” folders.
- How to Uninstall Office for Mac. Mac OS X doesn't include a system-wide program removal tool. Some programs, such as Microsoft Office 2004 and 2008, include removal tools to simplify the uninstall process. The removal tool only deletes the Office program from your Mac.
- Uninstalling Microsoft Office 2011 Mac
- Install Office 2011 For Mac
- License Removal Tool
- Uninstall Office 365 For Mac
- Uninstall Microsoft Office 2011 Mac
- Uninstall Microsoft Office 2016
Office for Mac 2011 spewed fonts, automator actions, and frameworks into the System areas and dragging the applications to the Trash is a far cry from a proper uninstall. FoxFifth has posted the correct uninstall link.
It’s no great mystery why we’d want to uninstall Office 2011.
8 Steps total

Step 1: Quit Everything
The first thing you need to do before you can remove Office 2011 is to make sure none of its applications are running. The easiest way to do this is to simply use “Command + Tab” to switch between running apps.
If any are running, simply use “Command + Q” to quit them
Step 2: Remove the Office Folder and Dock Icons
Open your Applications folder and locate the “Microsoft Office 2011 folder. Click and drag it to the trash.
While you’re at it, you can also remove the Office icons from your Dock (if you have any pinned there). The simplest way to do this is to click and drag them out of the Dock.
Microsoft divides this into two steps. You could simply stop here Office would be basically uninstalled, but as we said before, there’s a lot of little files that Office writes all over you drive. If you want it all gone, roll up your sleeves and get to it.
Step 3: Removing the Preferences, Subscription File, and License
Once you remove the application files, it’s time to start removing all the little files spread throughout your system. One of the best ways to navigate your way through the Finder, is to use the Go menu.
To remove the preferences, open the Library in your Home folder. Click “Go,” hold the “Option” key, and click “Library.”
Navigate to the “Preferences” and arrange everything by Name. It’s probably a good idea to change your view in Finder to a list.
Select all the files (you can hold “Shift” to select a range of files) that start with “com.microsoft” and drag them to the trash.
Remember, these preference files contain customizations you’ve made for things like toolbars, keyboard shortcuts, and custom dictionaries. If you remove them and later reinstall Office 2011, you will need to redo your customizations.
While you’re in this folder, you can remove the subscriptions files. Open the “ByHost” folder, arrange everything by Name and drag anything starting with “com.microsoft” to the Trash.
When you install Office and you input your license info, it creates a file. Open “Computer” from the Go menu (you can use “Shift + Command + C”) , double-click to open your system drive (it might be “Macintosh HD” unless you’ve renamed it), then open “Library -> Preferences” and drag “com.microsoft.office.licensing.plist” to the Trash.
Microsoft recommends you restart your computer at this point to remove any files that are cached in memory. This will be necessary before you can purge everything in the Trash.
Step 4: Removing the Application Support Folder and Receipts
With your computer restarted, open “Computer” again from the Go menu, then your system drive, and “Library -> Application Support.”
Drag the “Microsoft” folder to the Trash; you will need to enter your system password to complete this action.
Step 5: Removing Receipts
Next, while you’re still in that Library folder, open the “Receipts” folder and see if there are any files that begin with “Office2011_” (there probably will not be) and drag them to the Trash as well.
If you’re using using OS X Snow Leopard (10.6) or OS Lion (10.7), then you will need to Go to(“Shift + Command + G”) the Finder folder “/private/var/db/receipts.”
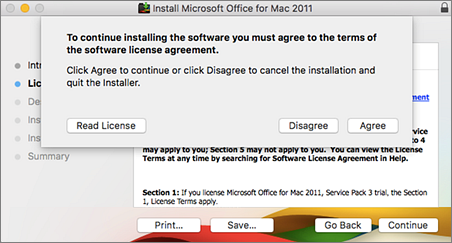
Step 6: Removing Custom Templates and Fonts
We’re almost done, there are just a few steps more to go. The next thing we’ll need to do is remove any custom templates you might have created. If you want to save these then you can simply relocate them to a safe location.
Open the “Library” folder from the Go menu once more by holding down the “Option” key.
Navigate to “Application Support -> Microsoft” and drag the “Office” folder to the Trash.
Step 7: Removing Fonts
Next, you’re going to again reopen the “Computer” location, click on you system drive (Macintosh HD by default), and then “Library -> Fonts.”
Drag the “Microsoft” folder to the Trash. At this point, you can empty the Trash, unless you want to delete your Microsoft User Data folder in the next step.
Step 8: Moving or Deleting Your Microsoft User Data
Deleting your Microsoft User Data folder is optional. If you remove this folder and you will lose all your Outlook data, among other things.
This user data folder can be found in your Documents.
It is recommend that if you want to keep this data folder, you drag it to a safe location such as the Desktop or archive it to a cloud folder.
Regardless, upon finishing this last step, restart your computer once more and you’re done removing Office 2011 from your Mac.
I hope that Microsoft includes some kind of ability in Office 2016 for Mac that will allow you to uninstall or upgrade from the previous installation. Right now however, to completely remove Office 2011, this is your best, a bit annoying, course of action.
References
- How to geek
3 Comments
- Tabascoaustin janey Apr 9, 2015 at 04:08pm
Alternatively there is a mac app called appCleaner by freemacsoft that does most of the work for you it looks for associated files and grabs them then deletes them its pretty fantastic and will do clean uninstalls of pretty much any program not just office.
- MaceAceOfSpades Apr 9, 2015 at 06:55pm
Also available is a script from http://www.officeformachelp.com/office/install/remove-office/ see bottom of the page to download it.
- Thai PepperPriyal (Stellar Info Tech) Apr 14, 2015 at 10:03am
Stellar Speedup Mac is another choice to remove Leftovers of any application including Office for Mac 2011. It cleans those files which weren't removed by the OS X at the time of uninstalltion. This is the free feature of the software.
'I have the 2011 edition Microsoft Office and I was trying to install the new 2016 apps, but they would not update. I was suggested uninstalling the older version first and try again. But I don't know how to do that. How do I uninstall Microsoft Office from my Mac including all its apps?'
You may want to uninstall Microsoft Office for Mac or just uninstall word on Mac for fixing some bugs in the existed apps or installing the updated version. No matter what kind of situation you are facing, here's the answer you are searching for about how to properly uninstall Word, Excel, PowerPoint, and other Microsoft Office applications on Mac: uninstall Office 2011/2016, Office 365 on Mac.
1. Microsoft Office Removal Tool for Mac?
Microsoft Office Removal Tool is an official uninstallation app offered by Microsoft, which allows users to completely remove any version of Microsoft Office and all of its apps, including Office 2007, 2010, 2013, and 2016 as well as Office 365.
Unfortunately, this removal tool only works for Windows system, such as Windows 7, Windows 8/8.1 and Windows 10. To uninstall Microsoft Office on Mac, you can either remove them manually or use a third-party uninstaller utility. If you want to completely uninstall MS Office from Mac, jump to Part 3 to learn about FonePaw MacMaster Uninstaller for Mac.
2. Uninstall Office 365 (2011/2016) on Mac Manually
Note that to uninstall Office 365 on your Mac manually requires to be signed in as an administrator on the Mac.
Uninstall Office 365 (2011) on Mac:
Step 1: Quit all the Office applications first, no matter it is Word, Excel, PowerPoint or OneNote.
Step 2: Open Finder > Applications.
Step 3: Locate Microsoft Office 2011 folder. And then remove Office from Mac to Trash.
Step 4: Check whether there is anything you still want to keep in Trash. If not, empty Trash and restart the Mac.
Uninstall Office 365 (2016) on Mac:
Completely uninstalling Office 365, the 2016 edition, on Mac includes three parts.
Part 1. Remove MS Office 365 Applications on Mac:
Step 1: Open Finder > Applications.
Step 2: Press 'Command' button and click to select all the Office 365 applications. '
Step 3: Ctrl + Click the selected applications and then choose 'Move to Trash'.
Part 2. Delete Office 365 Files from Mac:

Step 1: Open Finder. Press 'Command + Shift + h'.
Step 2: In Finder, click 'View > as List'.
Step 3: Then click on 'View > Show View Options'.
Uninstalling Microsoft Office 2011 Mac
Step 4: In the dialog box, tick 'Show Library Folder' and click 'Save'.
Step 5: Back to Finder, head to Library > Containers. Ctrl + click or right-click on each of these folders below if present, and select 'Move to Trash'.
com.microsoft.errorreporting
com.microsoft.Excel
com.microsoft.netlib.shipassertprocess
com.microsoft.Office365ServiceV2
com.microsoft.Outlook
com.microsoft.Powerpoint
com.microsoft.RMS-XPCService
com.microsoft.Word
com.microsoft.onenote.mac
Step 6: Click the back arrow to go back to Library folder. Open 'Group Containters'. Ctrl + click or right-click on each of these folders below if present, and select 'Move to Trash'.
UBF8T346G9.ms
UBF8T346G9.Office
UBF8T346G9.OfficeOsfWebHost
Part 3. Remove Office Apps from Dock:
Step 1: If any Office apps are put in the dock on your Mac. Locate each of them.
Install Office 2011 For Mac
Step 2: Ctrl + click and choose 'Options'.
Step 3: Select 'Remove from Dock'.
After all the steps above, restart your Mac to finish the uninstallation for MS Office completely.
3. Uninstall Microsoft Office on Mac Easily
License Removal Tool
If you find there are too many steps in the manual operation and if you are tired of following all the steps, the Uninstaller in FonePaw MacMaster can help you a lot.
Uninstall Office 365 For Mac
FonePaw MacMaster's Uninstaller allows you to quickly uninstall Microsoft Office and all the associated files from Mac within just a few clicks. It is easier in operation than you uninstalling them manually. What's more, it can also clean up system caches and other junk files on your Mac.
Here's how to uninstall Office on Mac with MacMaster's Uninstaller:
Download and launch FonePaw MacMaster.Select 'Uninstaller' at the left sidebar.
Click on 'Scan' to scan out all the apps installed on your Mac.
In the app list, click on all of the Microsoft Office apps. If there are too many apps to locate the Office apps, use the search bar at the upper right.
Type in the app's name and select it.Click on 'Clean' button. After the cleanup process, all of the Microsoft Office apps are uninstalled completely from your Mac.
FonePaw MacMaster can also clean duplicate files, cache files, browsing history, iTunes junks and more on your Mac.
Uninstall Microsoft Office 2011 Mac
Uninstall Microsoft Office 2016
- Hot Articles
- App Manager on Mac: Uninstall Applications with Ease
- Clear Safari/Chrome/Firefox Browser Caches on Mac
- How to Completely Uninstall Mac Applications
- Uninstall Spotify on Your iMac/MacBook
- How to Uninstall Skype on Your Mac
- How Do I Delete Google Chrome from My Mac
- Is There a Way to Recover Lost Word Document?
- Excel AutoSave Location: Where to Find and Recover Unsaved Excel Files (2016/2013/2007/2003)