- Microsoft Remote Desktop Mac Os
- Microsoft Remote Desktop 10 Download
- Mac Chrome Download
- Microsoft Remote Desktop Client For Mac
- Google Chrome
The Remote Desktop Protocol or RDP is a key feature in Windows 10 Pro. With that enabled, you can connect to computers on the network, either to troubleshoot issues or to work from that computer/server.
Microsoft Remote Desktop Mac Os
But it can stop functioning abruptly at times and leave users like us in a fix. So, if you are facing connection issues with Windows Remote Desktop, here are a few solutions that might work in your favor.
As usual, we’ll be moving from the easy solution to the slightly complicated ones. Let’s get started.
Allow Remote Desktop App in Windows Firewall. If Remote Desktop App is not enabled in Windows Defender Firewall Settings. Then also Windows 10 Remote Desktop Not Working problem does occur. To enable remote desktop in Firewall, follow these instructions. Click on the Start button and search for “Firewall”. Access another computer with Chrome Remote Desktop You can use a computer or mobile device to access files and applications on another computer over the Internet with Chrome Remote Desktop. Chrome Remote Desktop is available on the web on your computer. You will find below the steps to fix Microsoft Excel not responding issue. Microsoft Excel Not Responding. Introduced way back in 1985, Microsoft Excel has grown into one of the most popular, powerful and indispensable computer programs, used by workplaces all over the world.
Also on Guiding Tech
5 Best Alternatives to Windows 10 Photos App
Read More1. Is Your Remote Desktop Enabled
I know, you must have already checked that when you got the error. However, for those of you who haven’t yet checked, here’s how you can check.
Type remote settings in the Start Menu. That will display an Allow remote access to your computer card on your PC. Click on it to open the System Properties.
Here, check the ‘Allow Remote Assistant ...’ checkbox under Remote Assistance. At the same time, you’d want to tick off the checkbox under ‘Allow remote connections ..’ to allow connections to your system.
Once done, hit the OK button to save your settings.
2. Check Firewall Settings
Next, check if Remote Desktop is enabled in the Windows Defender Firewall. To do so, type firewall in the Start menu.
Now, select the Windows Defender Firewall option and tap on the ‘Allow an app or feature’ option on the right panel.
That will show you all the apps and features currently on your system. All you have to do is tap on the Change Settings button to activate the panel below.
Scroll down and see if the check for Remote Desktop is enabled. If not, check the box beside it.
3. Check the Windows Registry
The Windows Registry is a good place to check if all the keys and values related to Remote desktop have their values set accordingly.
However, proceed with caution with the Windows Registry contains since it contains all the configurations used by your Windows PC. So you may want to take a backup of the registry values before you make any changes.
To open the Registry, type regedit on the Start menu and the Registry tool will show up almost immediately. Tap on it and click OK on the confirmation pop-up.
Next, navigate to the path below:
Now, right-click inside Terminal Server Client and select New > DWORD. Add UseURCP and enter the Value as 0.
Restart your PC for the changes to take effect.
Also on Guiding Tech
How to Update Windows 10 Offline Easily
Read More4. Is It a DNS Issue?
Is your remote desktop connection switching on and off and redefining the term intermittent? If yes, it’s time to take a peek at the DNS server to which the computer or the host is configured.
By default, a simple nslookup command in the Command Prompt will give you the DNS server and IP address that your system is currently using.
In our case, we’ll tweak it to see to rule out the case of two different DNS records. To do so, open Command Prompt and enter the following command:
Of course, you can use any website. If you’re getting the same results, you can safely say that everything is in order. But if not, you may want to ask your internet provider to solve this issue.
5. Check the RDP Services’ Status
Also, have you taken a peek at the status of all the services related to the Remote Desktop client?
Start by typing services.msc on the Start menu which will open the Windows Services.
Scroll down the list until you see the services related to Remote Desktop. Here, you just have to make sure that none of the services have the Status or Startup Type as Disabled.
To make any changes, right-click on any of the services, and all the options will be there for you to see.
6. IPv4 or IPv6?
Last but not least, check the default protocol of your network adapter. Usually, Windows PC prefers IPv6 over the older version. However, at times, this may cause the RDP client to stop working. Thankfully, the fix is pretty easy.
All you have to do is head over to the Network and Internet settings. Once inside, navigate to Ethernet, and you’ll see the option for Change Adapter options on the right panel.
Select it and right-click on an adapter of your choice. Now, select Properties. Here, you’ll see a long checklist. All you need to do is look for the Internet Protocol Version 6 (TCP/IPv6) option and once you locate it, uncheck and save the settings.
Restart your PC for the changes to take effect.
Did You Know: IPv6 has been undergoing development since the mid-1990s.Also on Guiding Tech
#windows 10
Click here to see our windows 10 articles pageAll Set for Remote Connectivity?
Hopefully, the above solutions should work well for you. But if not, you can try your hand at some third-party tools like Chrome Remote Desktop or Team Viewer. The free version of Team viewer lets you connect to other systems, share files and audio clips, among other features.
Microsoft Remote Desktop 10 Download
Get Team ViewerThe only catch is that the system on the other end should also have the Team Viewer software installed.
Next up: Do you know everything about Windows 10? Get the most out of your system via the Windows 10 tips and tricks below.
Read Next19 Best Windows 10 Tips and Tricks You Should Know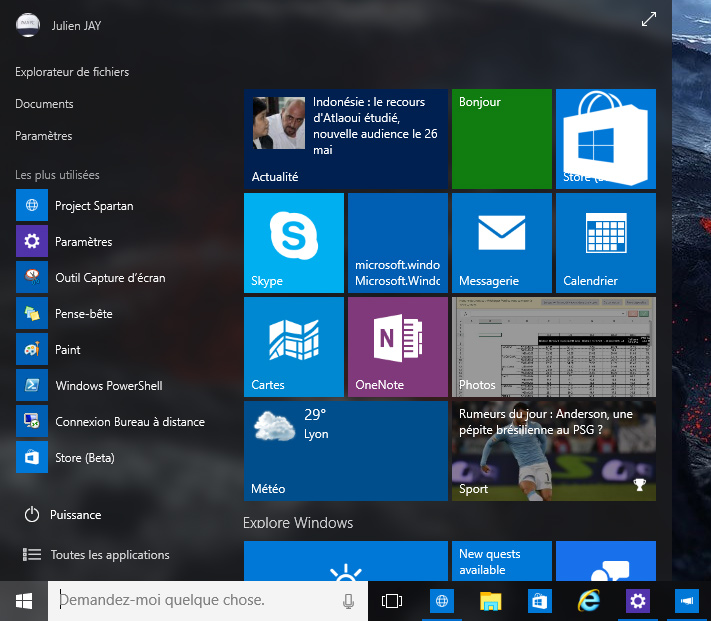
Mac Chrome Download
Also See#remote accessMicrosoft Remote Desktop Client For Mac
#remote desktopDid You Know
Google Chrome
Windows Hello is a biometric authentication feature in Windows 10.