Nov 20, 2017 Change your Microsoft account picture. Sign in to the Your info page with your Microsoft account. Select Add picture or Change picture, then follow the instructions. Microsoft picture it free download - Picture Manager, Microsoft Office Picture Manager, Microsoft Office Visio Standard, and many more programs.
Change your desktop picture from System Preferences
- Choose Apple menu > System Preferences.
- Click Desktop & Screen Saver.
- From the Desktop pane, select a folder of images on the left, then click an image on the right to change your desktop picture.


In macOS Mojave or later, you can also choose from Dynamic Desktop images, which automatically change throughout the day based on the time of day in your location.
Microsoft Products For Mac
Add a folder of your own images
To add a folder of your own images, click the add button (+) below the list of folders, then choose the folder that contains your images.
For best results, choose images that are stored on your startup disk. Images stored on a different disk might not load reliably after restarting your Mac, depending on how quickly the other disk becomes available after startup.
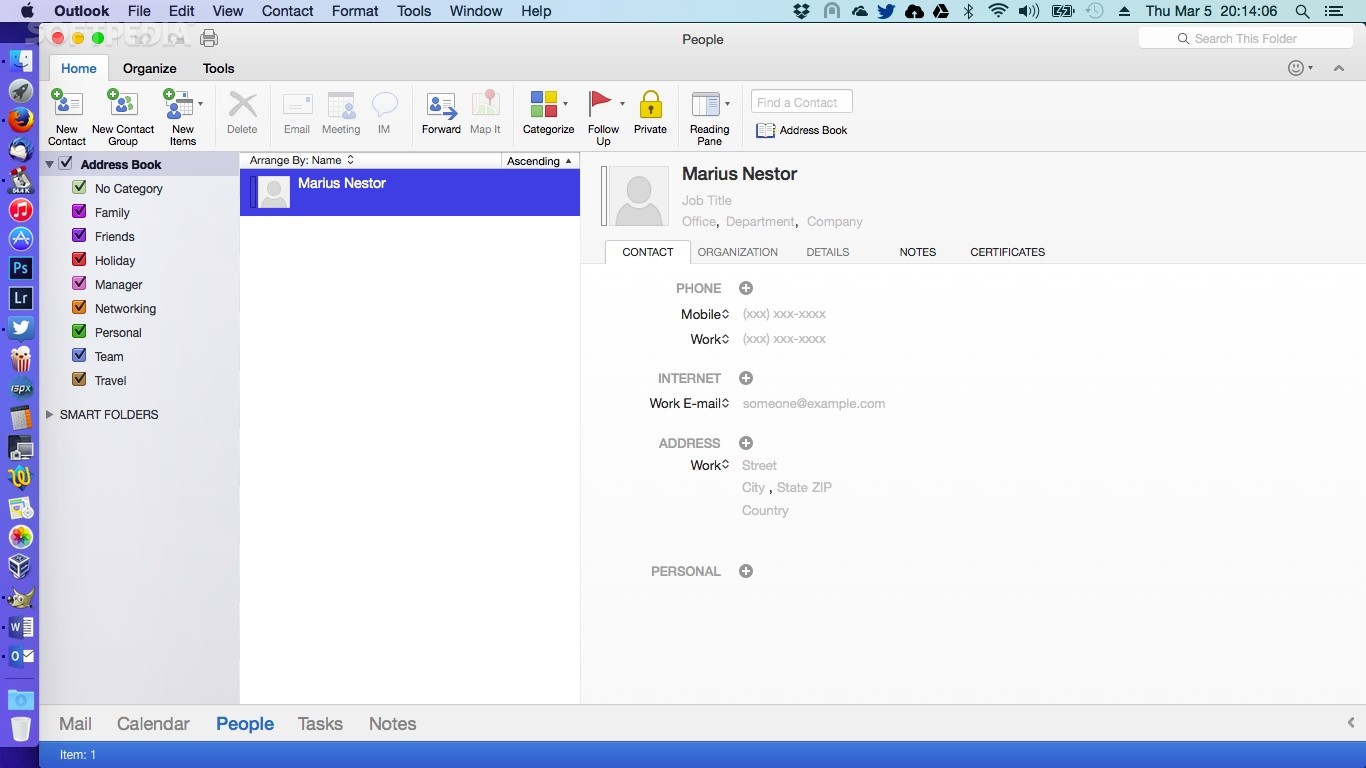
Change your desktop picture from Photos
- Open the Photos app.
- If you're using multiple displays, drag the Photos window over the desktop that you want to change.
- Control-click (or right-click) the image that you want to use.
- Select Share from the shortcut menu, then choose Set Desktop Picture from the submenu.
Microsoft Picture It
Change your desktop picture from the Finder
- From a Finder window or your desktop, locate the image file that you want to use.
- Control-click (or right-click) the file, then choose Set Desktop Picture from the shortcut menu. If you're using multiple displays, this changes the wallpaper of your primary display only.
If you don't see Set Desktop Picture in the shortcut menu, you should see a submenu named Services instead. Choose Set Desktop Picture from there.
Picture It For Mac
Learn more
Microsoft Office For Mac
- If Location Services is turned off, Dynamic Desktop images change throughout the day based on the time zone selected in Date & Time preferences, not based on your specific location.
- You can use these image formats for desktop pictures: PNG, JPEG, TIFF, and PICT.
- For more information about the settings in Desktop preferences, click in the corner of the Desktop preferences window.