Here, there are so many solutions that can help users to change Outlook for Mac as the default application in Mac OS. Go through some possible ways to set Outlook as default email client in Mac OS X. Let’s have a look: Approach 1 To Set Mac Microsoft Outlook as Default Email Client. First, go to the Apple Mail and select Preferences option.
Summary
This article describes some useful tools for Microsoft Outlook for Mac.
More information
Microsoft Outlook Email For Mac Windows 7
Outlook Search Repair
The Outlook Search Repair tool repairs search results within Outlook.
Important
Due to some changes in macOS Mojave, this tool no longer works in 10.14 and higher. If you are on macOS Mojave (10.14), you can follow the steps below to reindex Spotlight for Outlook for Mac.
Choose Apple menu, then System Preferences, and then Spotlight.
Select the Privacy tab.
In Finder:
On the Go menu, select Go to Folder...
Copy and paste the following location into the 'Go to the folder:' dialog box and select Go:
~/Library/Group Containers/UBF8T346G9.Office/Outlook/Outlook 15 Profiles/
Drag the 'Main Profile' folder to the Privacy tab. Once added, remove the folder, and Spotlight will re-index the folder.
You must perform this step for any additional profile folders you have.
See the following article from Apple to learn more: How to rebuild the Spotlight index on your Mac.
When to use the tool
Use this tool if search results within Outlook show nothing or return older items only. For example, if you search for an email message that you already have open and that message isn't displayed in the search results.
How to use the tool
Download and open the Outlook Search Repair tool.
Follow the instructions.
Note The tool searches for duplicate installations of Outlook. If no duplicates are detected, go to step 3. If duplicates are detected, remove the duplicate Outlook installations, and then restart the system. After your system is restarted, the Outlook Search Repair tool may reopen. If it does reopen, exit and restart the tool.
Select Reindex.
Note The Outlook Search Repair tool displays a 'Reindexing, please wait' message while it works. Wait for this process to finish. This may require an hour or more, depending on the size of your Outlook profile. Outlook doesn't have to be open when the repair occurs. A spotlight search will be slower and may not finish while the index is being repaired.
Exit the Outlook Search Repair tool when you receive the following message after the repair is completed:
Done! Reindexing has completed!
OutlookResetPreferences
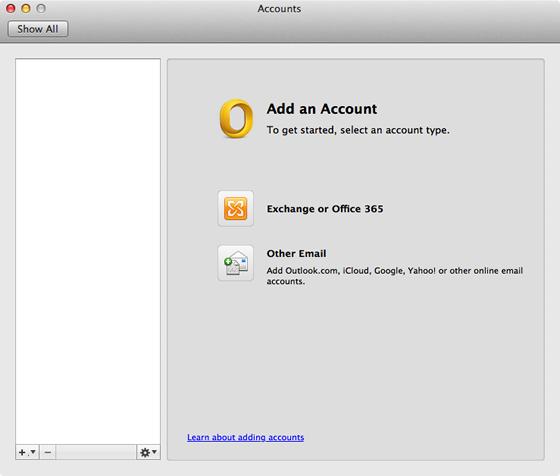
The Outlook Reset Preferences tool resets all Outlook preferences to their default settings.
Microsoft Outlook For Mac Schedule Email
When to use the tool
Use this tool to reset any customizations that you've made to Outlook by using the Preferences option on the Outlook menu. This tool also stores the settings for the Outlook window size and position. This tool shouldn't be needed most of the time. But it can be useful.
Note The Outlook Preferences file doesn't contain all the preferences for the application. Also, resetting Outlook preferences doesn't remove email messages or account settings.
How to use the tool
- Download and open the Outlook Reset Preferences tool.
- Click the Reset Now! button. This closes Outlook if it's open, and then resets the preferences to their default settings.
- Exit the Outlook Reset Preferences tool.
SetDefaultMailApp
The Default Mail Application tool lets you easily make Outlook the default mail application.
When to use the tool
Use this tool if you want Outlook to open a new email message when you click a mailto: link in an email message or on a website. Selecting a mailto: link opens the default email application. Outlook isn't the default email application until you change that setting.

How to use the tool
- Download and open the Default Mail Application tool.
- In the Default Mail Application dialog box, select com.microsoft.outlook, and then click Make Default.
- Exit the Default Mail Application tool.
ResetRecentAddresses
The Reset Recent Addresses tool lets you reset recent addresses that Outlook stores. This tool deletes all recent addresses instead of you having to manually delete addresses one at a time.
When to use the tool
When you compose an email message and add people on the To, Cc, or Bcc line, Outlook suggests names as you type characters. The list of names that Outlook uses is a combination of stored contacts, the company directory, and recent contacts. Recent contacts have an 'X' character next to each name. Without this tool, you have to click the 'X' on each contact to remove that contact from the Recent Address List. The Reset Recent Addresses tool cleans out all recent addresses at the same time.
How to use the tool
- Download and open the ResetRecentAddresses tool.
- Click the Reset Now! button.
- Exit the Reset Outlook Recent Addresses tool.
Microsoft Outlook is one of the best email client preferred by home users and business users alike. It is the most popular email service providers around the globe. Moreover, Outlook supports multiple operating systems such as Mac and Windows. The Outlook application for Mac is also called as Outlook for Mac. It can save its mailbox data including contacts, emails, calendars, and etc., in OLM file format. Besides this, there is no option available in MS Outlook to set as the default mail client for Mac users. The reason being is that Outlook 2016 does not permit users to set it as the default email program itself, and it is also known as Sandboxing. This is quite is pretty baffling for Mac users, therefore, not easy to execute. Therefore, in this post, we will discuss step-by-step guide to set Outlook as default email client in Mac OS X in a very detailed manner.
“Yesterday, I check all the Preferences from Outlook 2016 but, could never find the Settings feature for changing the default mail client on Mac OS X. Is there any way through which I can set Outlook 2016 as a default mail client in Mac OS X. Kindly suggest me a reliable and quick solution.”
Manually How to Set Outlook as Default Email Client on Mac OS X
As everyone knows that changing the default email program is extremely confusing. Earlier time, there was a separate Control Panel folder for making all these settings. Here, there are so many solutions that can help users to change Outlook for Mac as the default application in Mac OS. Go through some possible ways to set Outlook as default email client in Mac OS X. Let’s have a look:
Approach 1 To Set Mac Microsoft Outlook as Default Email Client
- First, go to the Apple Mail and select Preferences option
- After that, click on the General Tab to set Microsoft Outlook as Default
It is just a simple way to get Outlook application to act as the default program. However, if users do not have an email account setup in Apple Mail? In that condition, users will not be able to access all the preferences.
Thus, users can use it to add an iCloud account with quick setup. Follow these set of instructions as given below:
- Now, open the System Preferences and iCloud and enable Mail as your iCloud email
- Then, click on Preferences from the Mail menu and select General Tab and afterward, set Outlook as default client
Approach 2 To Set Outlook as Default Email Client in Mac OS X
If end users have Outlook 2011 for Mac on their local system, then, users can set it as the default from there. This same procedure will be applied for Outlook 2016 automatically.
Approach 3 To Set Mac MS Outlook 2016 as a Default Email Client
Additionally, users can use IC-Switch program to set Outlook as default email client. So, Mac OS X users can utilize this application to change the default client.
Let’s Wrap Up
In the above discussion, we have learned about Outlook for Mac. Along with this, we have explained three feasible solutions which help to set Outlook as default email Client in Mac OS X. Be sure to follow each step more carefully. Hope this post will prove to be helpful for Mac users.