- Windows Keyboard On Mac Function Keys
- Microsoft Keyboard 4000 Function Keys
- Apple Function Keys
- Microsoft Keyboard Mac Function Keys Not Working
Keyboard Function Keys:
Keyboard function keys is a key on a computer or on the computer keyboard which can be programmed so as to cause an operating system program to perform certain actions.
At least five keys have different names or symbols on a Windows keyboard than they do on a Mac keyboard, which can make it difficult to follow Mac-related instructions. For example, a software manual may tell you to hold down the command key ( ⌘ ), which appears to be missing from your Windows keyboard. With the wireless keyboard and mouse in Microsoft's Comfort Desktop 5050 design and comfort have merged, giving you a powerful desktop set optimized for Windows.
The function keys are arranged at the top of your keyboard numbered across from F1 to F12 and are commonly referred to as F keys or FN keys.
The keys provide some interesting shortcuts for common computer functions that can be useful tools in everyday computing.
The keys are frequently used in combination with other keys such as the CTRL key, the ALT key, and the SHIFT key.
F1
F1 is mostly used as the help key. Almost every program will open the help screen when this key is pressed.
Windows Key + F1 would open the Microsoft Windows help and support center Opens the Task Pane.
Note: The Windows key has the Microsoft flag logo on it and is located between the CTRL and ALT keys on the keyboard.
F2
Windows commonly used to rename a highlighted icon or file.
Alt + Ctrl + F2 opens a new document in Microsoft Word.
Ctrl + F2 displays the print preview window in Microsoft Word.
Keyboard Function Keys –F3
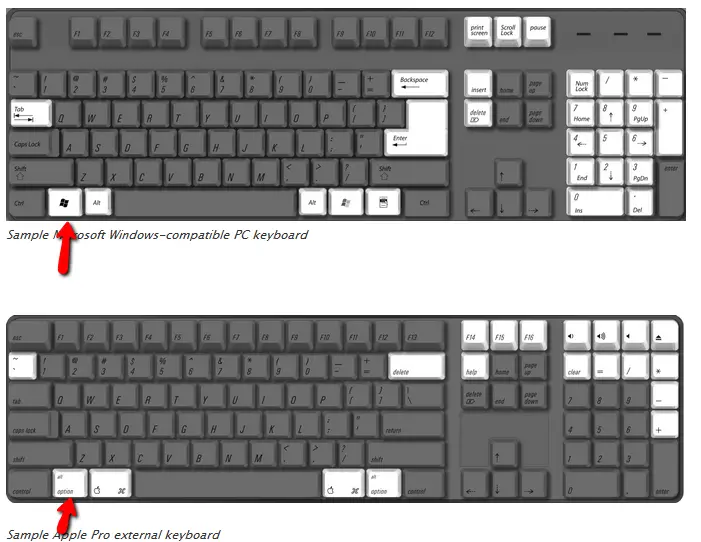
Often opens a search feature for many programs including Microsoft Windows.
Shift + F3 will change the text in Microsoft Word from upper to lower case or a capital letter at the beginning of every word.
F4
Opens find the window.
Repeat the last action performed – for Word 2000+
Alt + F4 will close the open window that you are currently working on.
Ctrl + F4 will close the open window within the current active window in Microsoft Windows.
Windows Keyboard On Mac Function Keys
F5
Pressing F5 will refresh or reload the page or document window – This can be a handy shortcut
Open the find, replace, and go to the window in Microsoft Word.
It starts a slideshow in PowerPoint.
Keyboard Function Keys – F6
This key is often used to move the cursor to the Address bar Mozilla Firefox or Internet Explorer.
Ctrl + Shift + F6 opens to another open Microsoft Word document.
F7
Commonly used to spell check and grammar check a document in Microsoft programs such as Microsoft Word, Outlook, etc.
Shift + F7 runs a Thesaurus check on the word highlighted.
Turns on Caret browsing in Mozilla Firefox.

F8
F8 function keys of the keyboard can be used to access Safe Mode if pressing during the computer’s boot-up process.
Keyboard Function Keys –F9
Microsoft Keyboard 4000 Function Keys
The F9 function keys of the keyboard are used to open the Measurements toolbar in Quark 5.0.
F10
F10 is the key that is used to activate the menu bar in many programs. it can be used to highlight the first menu choice, and then use the arrow keys to move around the menus.
Shift + F10 is the same as right-clicking on a highlighted icon, file, or Internet link.
Keyboard Function Keys – F11
The F11 key is used for Full-screen mode in all modern Internet browsers by Pressing F11 when you are working in Internet Explorer. You will be open to the window for full-screen mode. All the toolbars disappears making it possible to see more information on the screen. Pressing F11 when you are in full-screen mode will toggle you back to your normal view.
F12
Open a new document in Microsoft Word
Open the Save as dialog box in Microsoft Word.
Shift + F12 save the Microsoft Word document.

Ctrl + Shift + F12 prints a document in Microsoft Word.
You May Also Like these topics:
Tally Shortcut Keys
Windows 7 Password Reset without Any Software
Install Multiple Operating System on one system
Computer Shortcut Keys For Beginners
Excel Shortcut keys
Final Word:-
I hope you enjoyed my article on the “Keyboard Function Keys And Their Function”. It has always been my endeavor to provide complete information about the “Keyboard Function Keys ” to the readers. That they do not need to search in the context of this article on anyone else. Website or the internet.
This will also save time and they will also get all the information in one place. If you have any questions about this article or want to improve it, pay attention to the comments. If you liked this post about “Keyboard Function Keys And Their Function” or learned something about it, then share it on social networks like Facebook, and Twitter, etc.
Apple Function Keys
Microsoft Keyboard Mac Function Keys Not Working
Control features on your Mac
By default, the top row of keys on your Apple keyboard control many different features on your Mac. For example, pressing the keys with speaker icons adjusts the volume.
If your Mac has a Touch Bar, learn about using function keys on MacBook Pro with Touch Bar.
Use standard function keys
Standard function keys work differently depending on the app and the keyboard shortcuts that you've set up. Some apps have their own keyboard shortcut preferences that you can customize.
To use the standard function keys, hold the Fn (Function) key when pressing a function key. For example, pressing both Fn and F12 (speaker icon) performs the action assigned to the F12 key instead of raising the volume of your speakers.
If your keyboard doesn’t have an Fn key, try pressing and holding the Control key when pressing a function key.
Change the default function key behavior
If you want to change the top row of keys to work as standard function keys without holding the Fn key, follow these steps:
- Choose Apple menu > System Preferences.
- Click Keyboard.
- Select 'Use F1, F2, etc. keys as standard function keys'.
If you don't see 'Use F1, F2, etc. keys as standard function keys'
If you don't see 'Use F1, F2, etc. keys as standard function keys', you might be using a keyboard not made by Apple. These keyboards might need a utility to change the keyboard functions. Check with your keyboard manufacturer for more information.
Learn more
Learn about using function keys on MacBook Pro with Touch Bar.