-->
Enroll your macOS device with the Intune Company Portal app to gain secure access to your work or school email, files, and apps.
Dec 16, 2019 If you run into issues during enrollment, go to Help Send Diagnostic Report to report the issue to Microsoft app developers. This information is used to help improve the app. They'll also use this information to help resolve the problem if your IT support person reaches out to them for help. Learn about AppleCare+ and the Apple limited warranty coverage, start a service request for your Mac, and find out how to prepare your Mac for service. Add more info to your dynamic search ads (Windows and Mac) You can now create and edit an additional ad description in your dynamic search ads. This can help you to better engage with potential customers before they click on your ads. Learn more about dynamic search ads. Undo or redo individual actions in Microsoft Advertising Editor.
Organizations typically require you to enroll your device before you can access proprietary data. After your device is enrolled, it becomes managed. Your organization can assign policies and apps to the device through a mobile device management (MDM) provider, such as Intune. To get continuous access to work or school information on your device, you must configure your device to match your organization’s policy settings.
This article describes how to use the Company Portal app for macOS to enroll, configure, and maintain your device so that you meet your organization's requirements.
What to expect from the Company Portal app
During initial setup, the Company Portal app requires you to sign in and authenticate yourself with your organization. Company Portal then informs you of any device settings you need to configure to meet your organization's requirements. For example, organizations often set minimum or maximum character password requirements that you'll be required to meet.
After you enroll your device, Company Portal will always make sure that your device is protected according to your organization's requirements. For example, if you install an app from an untrusted source, Company Portal will alert you and might restrict access to your organization's resources. App protection policies like this one are common. To regain access, you'll likely need uninstall the untrusted app.
If after enrollment your organization enforces a new security requirement, such as multi-factor authentication, Company Portal will notify you. You'll have the chance to adjust your settings so that you can continue to work from your device.
To learn more about enrollment, see What happens when I install the Company Portal app and enroll my device?.
Get your macOS device managed
Use the following steps to enroll your macOS device with your organization. Your device must be running macOS 10.12 or later.
Note
Throughout this process, you might be prompted to allow Company Portal to use confidential information that's stored in your keychain. These prompts are part of Apple security. When you get the prompt, type in your login keychain password and select Always Allow. If you press Enter or Return on your keyboard, the prompt will instead select Allow, which may result in additional prompts.
Install Company Portal app
- Go to Enroll My Mac.
- The Company Portal installer .pkg file will download. Open the installer and continue through the steps.
- Agree to the software license agreement.
- Enter your device password or registered fingerprint to install the software.
- Open Company Portal.
Important
Microsoft AutoUpdate might open to update your Microsoft software. After all updates are installed, open the Company Portal app. For the best setup experience, install the latest versions of Microsoft AutoUpdate and Company Portal.
Enroll your Mac
Sign in to Company Portal with your work or school account.
When the app opens, select Begin.
Review what your organization can and can't see on your enrolled device. Then select Continue.
If prompted to, enter your device password on the Install management profile screen.
On the Confirm device management screen, select Open System Preferences.
Your device's system preferences will open. Select Management Profile from the device profiles list and then select Approve > Approve.
Return to Company Portal and select Continue.
Your organization might require you to update your device settings. When you're done updating settings, select Check settings.
When setup is complete, select Done.
Troubleshooting and feedback
If you run into issues during enrollment, go to Help > Send Diagnostic Report to report the issue to Microsoft app developers. This information is used to help improve the app. They'll also use this information to help resolve the problem if your IT support person reaches out to them for help.
After you report the problem to Microsoft, you can send the details of your experience to your IT support person. Select Email Details. Type in what you experienced in the body of the email. To find your support person's email address, go to the Company Portal app > Contact. Or check the Company Portal website.
Additionally, the Microsoft Intune Company Portal team would love to hear your feedback. Go to Help > Send Feedback to share your thoughts and ideas.
Unverified profiles
When you view the installed mobile device management (MDM) profiles in System Preferences > Profiles, some profiles might show an unverified status. As long as the management profile shows a verified status, you don’t need to be concerned.
The management profile is what defines the MDM channel connection. As long as the management profile is verified, any other profiles delivered to the machine via that channel inherit the security traits of the management profile.
Updating the Company Portal app
Updating the Company Portal app is done the same way as any other Office app, through Microsoft AutoUpdate for macOS. Find out more about updating Microsoft apps for macOS.
Next Steps
Still need help? Contact your company support. For contact information, check the Company Portal website.
-->The following tips and control equivalents should help you in your transition between a Mac and Windows (or WSL/Linux) development environment.
For app development, the nearest equivalent to Xcode would be Visual Studio. There is also a version of Visual Studio for Mac, if you ever feel the need to go back. For cross-platform source code editing (and a huge number of plug-ins) Visual Studio Code is the most popular choice.
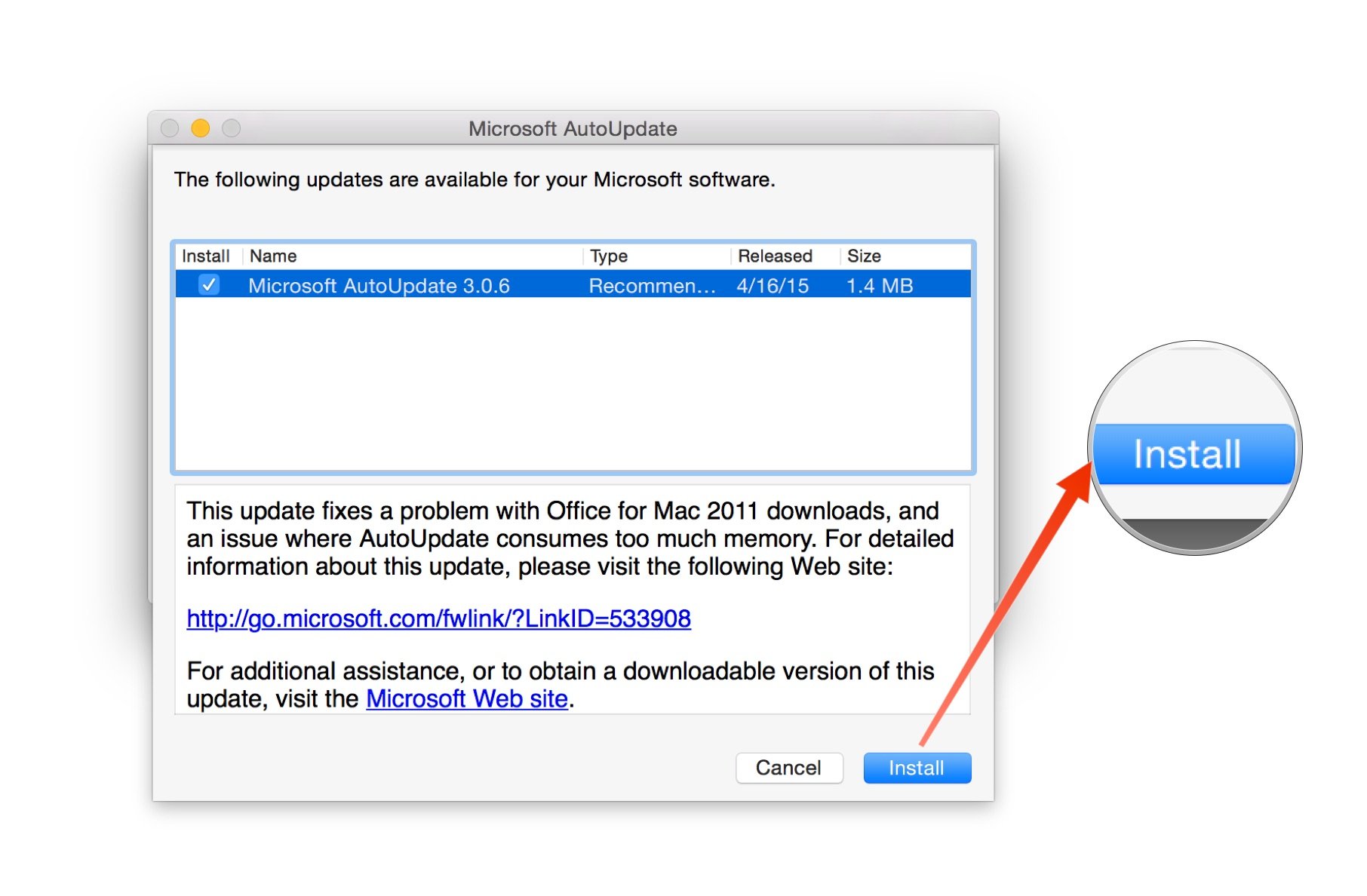
Keyboard shortcuts
| Operation | Mac | Windows |
|---|---|---|
| Copy | Command+C | Ctrl+C |
| Cut | Command+X | Ctrl+X |
| Paste | Command+V | Ctrl+V |
| Undo | Command+Z | Ctrl+Z |
| Save | Command+S | Ctrl+S |
| Open | Command+O | Ctrl+O |
| Lock computer | Command+Control+Q | WindowsKey+L |
| Show desktop | Command+F3 | WindowsKey+D |
| Open file browser | Command+N | WindowsKey+E |
| Minimize windows | Command+M | WindowsKey+M |
| Search | Command+Space | WindowsKey |
| Close active window | Command+W | Control+W |
| Switch current task | Command+Tab | Alt+Tab |
| Maximize a window to full screen | Control+Command+F | WindowsKey+Up |
| Save screen (Screenshot) | Command+Shift+3 | WindowsKey+Shift+S |
| Save window | Command+Shift+4 | WindowsKey+Shift+S |
| View item information or properties | Command+I | Alt+Enter |
| Select all items | Command+A | Ctrl+A |
| Select more than one item in a list (noncontiguous) | Command, then click each item | Control, then click each item |
| Type special characters | Option+ character key | Alt+ character key |
Trackpad shortcuts
Note: Some of these shortcuts require a “Precision Trackpad”, such as the trackpad on Surface devices and some other third party laptops.
| Operation | Mac | Windows |
|---|---|---|
| Scroll | Two finger vertical swipe | Two finger vertical swipe |
| Zoom | Two finger pinch in and out | Two finger pinch in and out |
| Swipe back and forward between views | Two finger sideways swipe | Two finger sideways swipe |
| Switch virtual workspaces | Four fingers sideways swipe | Four fingers sideways swipe |
| Display currently open apps | Four fingers upward swipe | Three fingers upward swipe |
| Switch between apps | N/A | Slow three finger sideways swipe |
| Go to desktop | Spread out four fingers | Three finger swipe downwards |
| Open Cortana / Action center | Two finger slide from right | Three finger tap |
| Open extra information | Three finger tap | N/A |
| Show launchpad / start an app | Pinch with four fingers | Tap with four fingers |
Note: Trackpad options are configurable on both platforms.

Terminal and Shell
Windows provides several alternatives to the Mac's terminal emulator.
Microsoft Helping Climate Change
- The Windows Command Line
The Windows command line will accept DOS commands, and is the most commonly used command line tool on Windows. To open it: Press WindowsKey+R to open the Run box, then type cmd and then click OK. To open an administrator command line, type cmd and then press Ctrl+Shift+Enter.
- PowerShell
PowerShell is a 'PowerShell is a task-based command-line shell and scripting language built on .NET. PowerShell helps system administrators and power-users rapidly automate tasks that manage operating systems'. In other words, it's a very powerful command line, and is especially loved by system admins.
Incidentally, PowerShell is also available for Mac.
- Windows Subsystem for Linux (WSL)
WSL allows you to run a Linux shell within Windows. This means you can run bash* or other shell, depending on choice and the specific Linux distro installed. Using WSL will provide the kind of environment most familiar to Mac users. For example, you will ls to list the files in a current directory, not dir as you would with the Windows command line. To learn about installing and using WSL, see the Windows Subsystem for Linux Installation Guide for Windows 10.
- Windows Terminal (Preview)
Is Microsoft Helping Mac Pro
Windows Terminal is an application that combines command-line tools and shells from a number of sources, including the traditional Windows Command Line, PowerShell, and Windows Subsystem for Linux. While it is currently still in preview, it alreaedy contains several useful feature such as support for multiple tabs, split panes, custom themes and styles, and full Unicode support. Windows Terminal can be installed from the Microsoft Store on Windows 10.
Apps and utilities
Microsoft Helping China
| App | Mac | Windows |
|---|---|---|
| Settings and Preferences | System Preferences | Settings |
| Task manager | Activity Monitor | Task Manager |
| Disk formatting | Disk Utility | Disk Management |
| Text editing | TextEdit | Notepad |
| Event viewing | Console | Event Viewer |
| Find files/apps | Command+Space | Windows key |