Oct 18, 2017 With Microsoft Word 2016 For Mac OS X Create, polish, and share beautiful and professional documents.The state-of-the-art authoring and reviewing tools in Word make the creation of polished documents easy. The new Insights pane shows.
Word 2010’s AutoCorrect feature can build common fractions for you. Actually, Word doesn’t build fractions as much as it pulls them from a set of existing fraction “characters.” Sadly, Word has only a few of those fraction characters. When you need your own, specific fraction, such as 3/64, you can create it on your own:
Press Ctrl+Shift+= (the equal sign).
This keyboard shortcut enables the superscript command. (Superscript refers to a letter or number written above and to the side of another).
Type the numerator — the top part of the fraction.
For example, type 3 for 3/64.
Press Ctrl+Shift+= again.
This time, the key combo turns off superscripting.
Type the slash mark (/).
This slash mark becomes the divider in the fraction.
Press Ctrl+= to turn on subscripting.
Subscripting involves a letter or number below and to the side of another.
Type the denominator — the bottom part of the fraction.
The denominator in 3/64 is 64.
Press Ctrl+= to turn off subscripting.
There’s your fraction.
Part of Word 2016’s AutoCorrect function is a feature named AutoFormat. Whereas AutoCorrect fixes typos and common spelling boo-boos, AutoFormat fixes formatting fumbles.
Enjoying automagical text in Word 2016
AutoFormat controls some minor text formatting as you type. All its settings are visible in the AutoCorrect dialog box’s AutoFormat as You Type tab, as shown here.
To display that dialog box, heed these steps:
Click the File tab.
Choose Options.
The Word Options dialog box appears.
Select Proofing from the left side of the window.
Click the button labeled AutoCorrect Options.
The AutoCorrect dialog box appears.
Click the AutoFormat as You Type tab.
The part of the dialog box you see is where all the AutoFormat options dwell. (Well, aside from the AutoFormat tab, which is redundant.) Turning an option off or on is as easy as removing or adding a check mark.
The best way to demonstrate the AutoFormat-as-you-type concept is to have a Word document on the screen and then type the examples in the following sections. Note that these samples demonstrate only a few of the things AutoFormat can do.
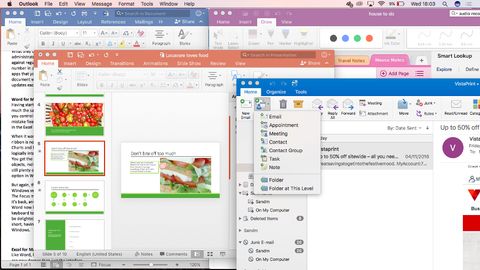
Smart quotes
The quote characters on the keyboard are tick marks: ” and ‘. AutoFormat converts them into the more stylish open and closed curly quotes. Type hither:
He said, “Yes, I’m being honest. I really do love
you, but the monster is coming and you broke your
ankle, so I figured that you’d understand.”
Both the single and double quotes are converted.
Real fractions
You can format a fraction by typing the first value in superscript, the slash mark, and then the second value in subscript. Or you can let AutoFormat do it for you.
The characters 1/2 are converted into the single character fraction. This trick works for some, but not all, common fractions.
Hyperlinks
Word can underline and activate hyperlinks that are typed in your document, such as
I’ve been to http://www.hell.com and back.
The website http://www.hell.com is automatically underlined, colored, and turned into an active web page link for you. (To follow the link, Ctrl+click the text.)
Ordinals
You’re guessing wrong if you think that ordinals are a baseball team or a group of religious leaders. They’re numbers that end in the letters st, nd, or rd, as this line demonstrates:
There were two of us in the race; I came in 1st
and Oglethorpe came in 3rd.
Word’s AutoFormat feature automatically superscripts ordinal numbers, making them look oh-so-spiffy.
Em dashes
An em dash is the official typesetting term for a long dash, longer than the hyphen (or its evil twin, the en dash). Most people type two hyphens to emulate the em dash. Word fixes that problem:
A red one is a slug bug — not a punch buggy.
As you type the - - (dash dash), AutoFormat replaces it with the official em dash character.
The keyboard shortcut for typing an em dash is Ctrl+Alt+minus sign, where the minus sign is the minus key on the numeric keypad.
The keyboard shortcut for typing an en dash is Ctrl+minus sign.
The en dash is approximately the width of the letter N. Likewise, the em dash is the width of the letter M.
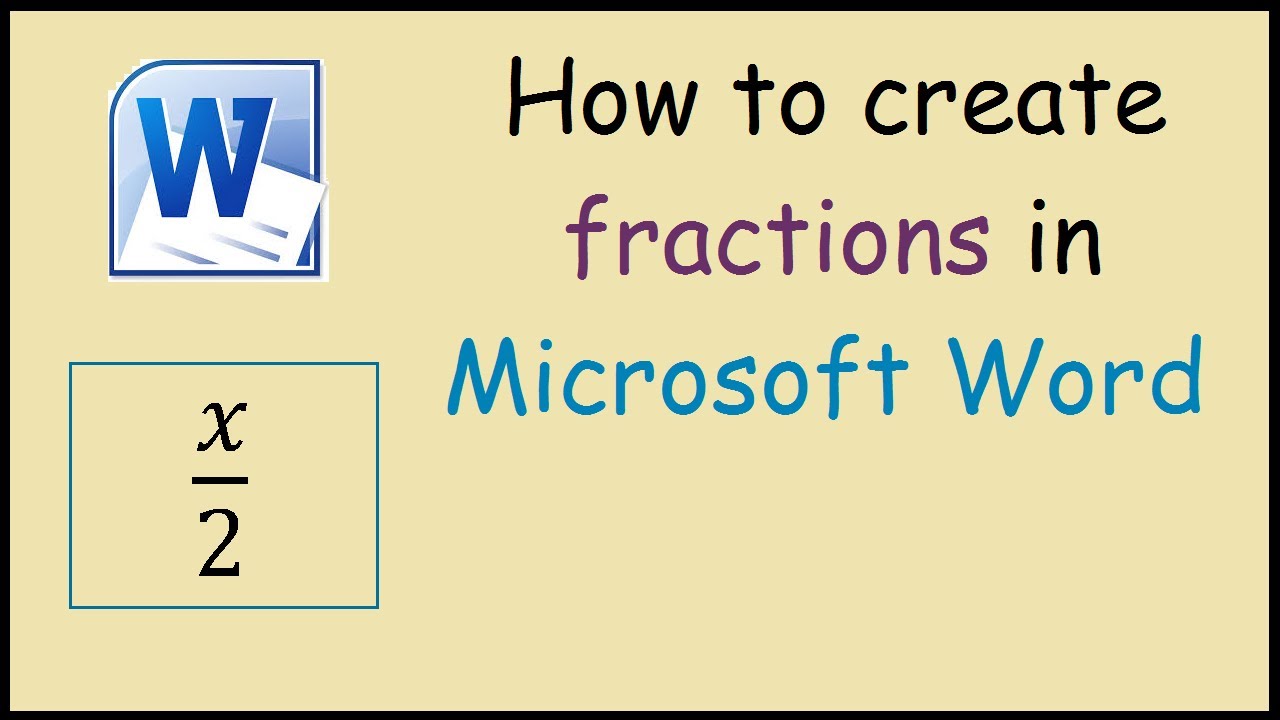

Formatting tricks for paragraphs
At the paragraph level, AutoFormat helps you quickly handle some otherwise irksome formatting issues. Some folks enjoy this feature, some despise it. The following sections provide a few examples of what AutoFormat is capable of.
Numbered lists
Anytime you start a paragraph with a number, Word assumes (through AutoFormat) that you need all your paragraphs numbered.
Immediately after typing 1., you probably saw the infamous AutoFormat lightning bolt icon and noticed your text being reformatted. Darn, this thing is quick! That’s AutoFormat guessing that you’re about to type a list. Go ahead and finish typing the line; after you press Enter, you see the next line begin with the number 2.
Keep typing until the list ends or you get angry, whichever comes first. To end the list, press the Enter key twice. That erases the final number and restores the paragraph formatting to Normal.
This trick works also for letters (and Roman numerals). Just start something with a letter and a period, and Word picks up on the next line by suggesting the next letter in the alphabet and another period.
Bulleted lists can also be created in this way: Start a line by typing an asterisk (*) and a space to see what happens.
Although you don’t press the Enter key twice to end a typical paragraph in a document, pressing Enter twice to terminate an AutoFormat list is completely acceptable. Doing so doesn’t add a blank paragraph to your document.
Borders (lines)
A line above or below a paragraph in Word is a border. Most folks call them lines, but they’re borders in Word. Here’s how to use AutoFormat to whip out a border: Type three hyphens and press the Enter key.
Microsoft Office 2016 Mac Updates
—
Microsoft Office For Mac 2016
Word instantly transmutes the three little hyphens into a solid line that touches the left and right paragraph margins.
Microsoft Word Mac Torrent
To create a double line, type three equal signs and press Enter.
To create a bold line, type three underlines and press Enter.