- Microsoft Outlook Quit Unexpectedly Mac 2016 Pro
- Microsoft Outlook Quit Unexpectedly Mac 2016 Update
- Microsoft Outlook 2016 For Mac
- Microsoft Quit Unexpectedly Mac
On one occasion, when I launch the Outlook and it not responding and the prompt shows me that Microsoft Outlook has stopped working. Then I found there are four workarounds on how to fix Microsoft Outlook has stopped working. Walk through the steps below to address the issue.
Way 1: Fix 'Microsoft Outlook Has Stopped Working' in Safe Mode
Step 1: Close the application when Microsoft Outlook is not working.
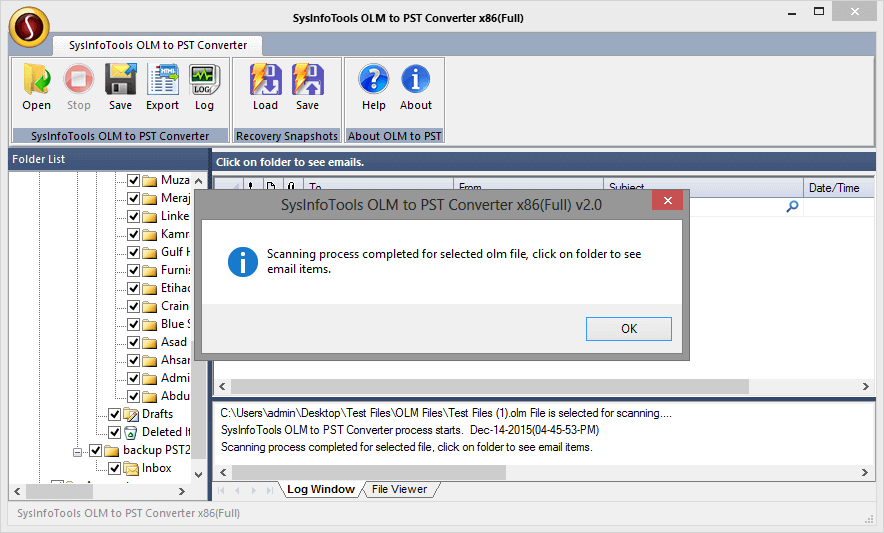
Step 2: Press Windows key + R combination to invoke Run dialog. Input 'Outlook.exe /safe' and hit Enter. Once the Microsoft Outlook restarts, it works in safe mode.
Step 3: remove the needless add-ins.
The way round this is to create a new Profile in Office 2016 for Mac instead (previously called an “Identity” in Office 2011). Note that if you use Microsoft Exchange, creating a new profile will delete any data that has not yet been synchronized with Exchange including contacts so it’s advisable to backup any local data in Outlook on. Quit all Microsoft Office for Mac programs. On the Go menu, click Home. Open Library. The Library folder is hidden in MAC OS X Lion. To display this folder, hold down the OPTION key while you click the Go menu. Open the Preferences folder. Look for a file that is named com.microsoft.Word.plist. Summary: This blog guides you on how you can stop crashes in Outlook 2016 and rebuild Outlook 2016 Mac Identity. In addition to manual methods, it also briefs you about one of the best third-party repair solutions. Read on to know more.Thanks to Office 2016 for Mac, now you can do several tasks with ease from anywhere, anytime.
For Microsoft Outlook 2010/2013/2016: Click File at the top-left corner, then tap on Options in the left panel. The Outlook Options window will pop up next, click on Add-ins then Go.
For Microsoft Outlook 2007: Click Tools on the menu bar and select Trust Center from the drop-down. Click on Add-ins and Go.
Step 4: Check on the add-ins you needless and Remove. Relaunch your Outlook to check it.
Way 2: Solve 'Microsoft Outlook Has Stopped Working' by SCANPST

Microsoft Outlook has stopped working it may be damaged while we using the application, so we can address the issue by running SCANPST.
Step 1: Press Windows + E to open File Explorer window, type SCANPST in the Search bar and hit Enter. Double-click on the result to run the program.
Step 2: In the Microsoft Outlook Inbox Repair Tool window, tap on Browse to choose the pst file to repair, click Start to begin.
Microsoft Outlook Quit Unexpectedly Mac 2016 Pro
Step 3: Click Repair to fix the broken pst file. When repair complete, click Ok to finish.
Way 3: Repair 'Microsoft Outlook Has Stopped Working' through Event Viewer
Step 1: In the Windows Search Box, type Event Viewer then Enter.
Step 2: Expand Windows Logs then click on Application. Find out items that named 'Outlook', 'Windows Error Reporting' or 'Application Error' in the Source line. See the information under the General tab, locate the error file and delete.
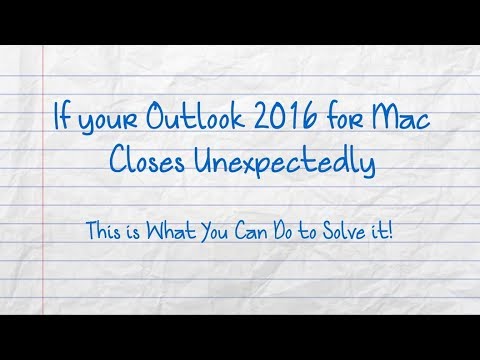
Way 4: Rescue 'Microsoft Outlook Has Stopped Working' via Creating A New PST File
Step 1: Open Control Panel, click on Uninstall a program.
Microsoft Outlook Quit Unexpectedly Mac 2016 Update
Step 2: Click On Microsoft Office program, and tap on Change.
Microsoft Outlook 2016 For Mac
Step 3: Check 'Repair' and then Continue. Waite for a while the reparation finished, close it. Relaunch the application to see if it works.
Microsoft Quit Unexpectedly Mac
Related Links: